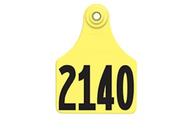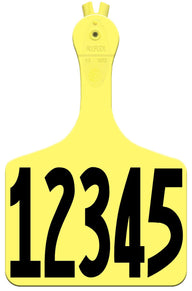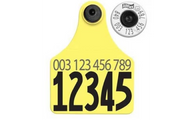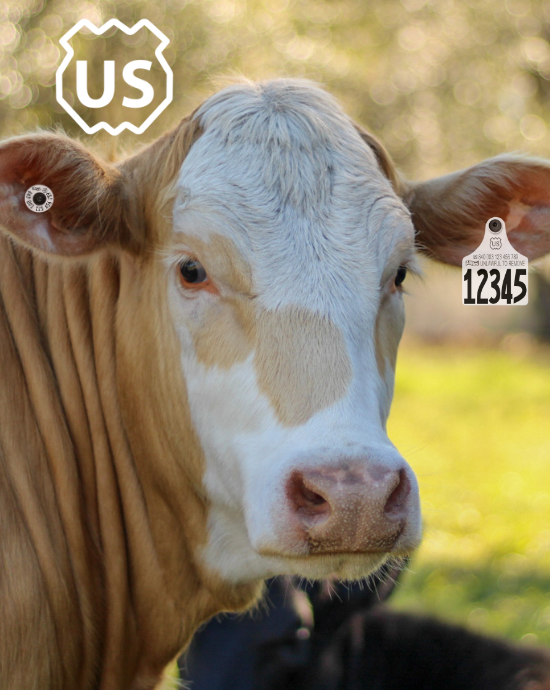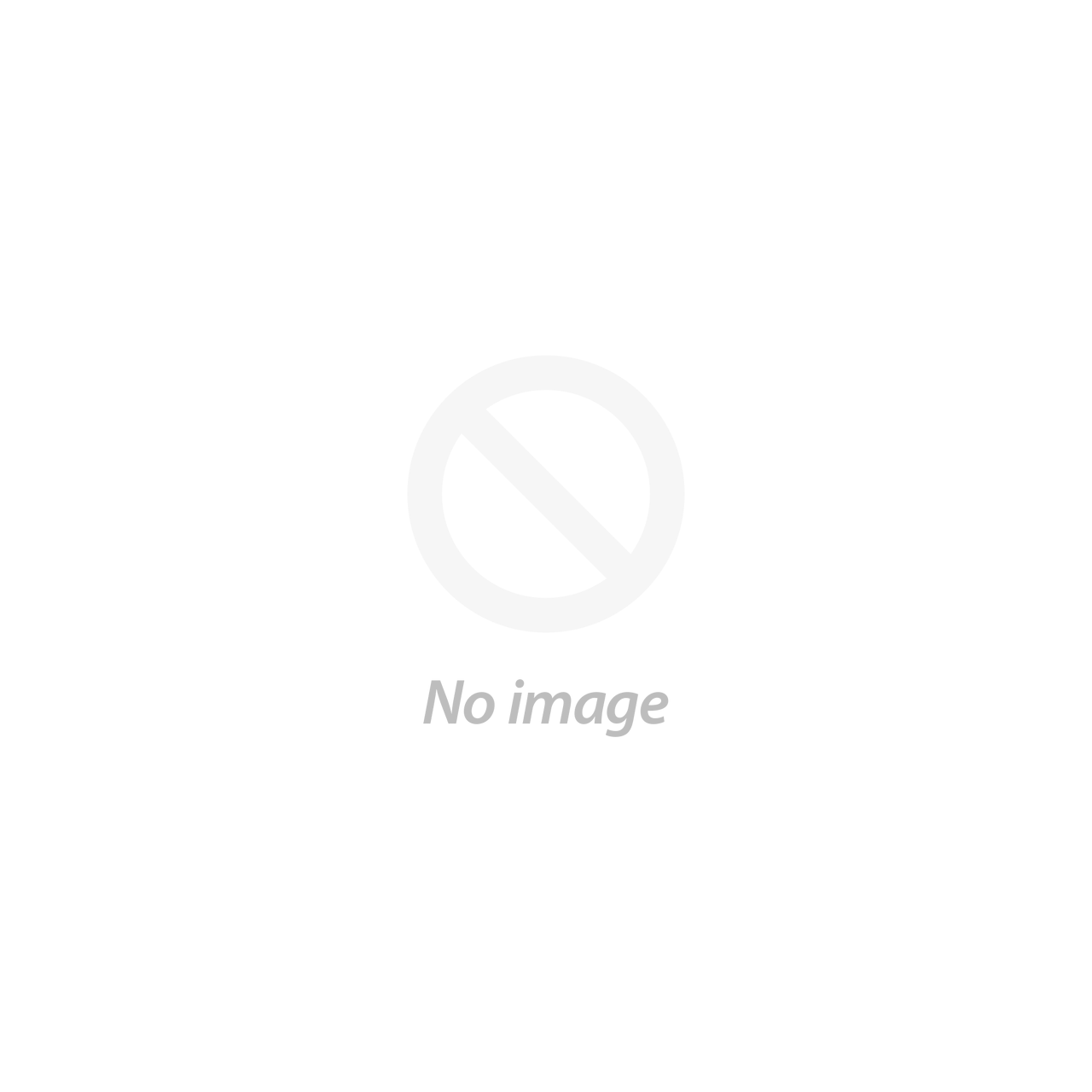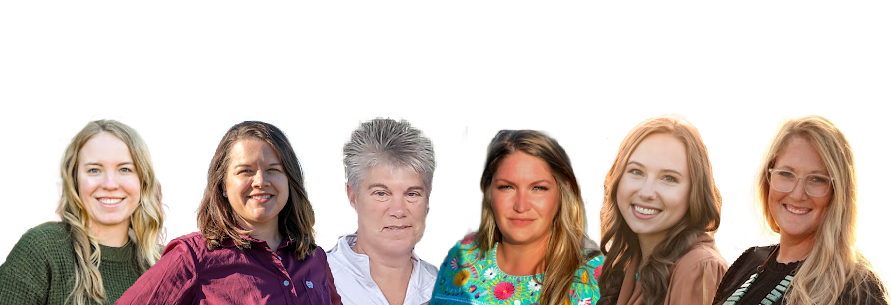This article was created by the CattleTags.com team and is provided to help our fellow farmers and ranchers. We would appreciate the opportunity to help with your cattle identification needs!
Adding VIDs and EIDs to Allflex EID Readers with CattleMax
Importing visual and electronic IDs from a CattleMax report to Allflex EID readers - AWR300, APR250, and APR650.
Equipment needed: An Allflex EID reader, the data cord that came with your EID reader, AgriLink software, and a PC computer.
Open your CattleMax account and go to Reports. You can create or customize an existing report with only the visual tag and EID. Visuals can be ear tags, brands, PHN, tattoos, or others. You can customize reports in CattleMax by clicking the Edit Report button in the upper right. Once the Edit Reports popup appears, go to the Columns tab and add or remove the necessary columns.


Once this file is created, use the Export to CSV and save it to your Desktop so you can find it. Do not open the file, as it will corrupt the EID numbers.

Now that your file is created, open the AgriLink software on your PC only. If you do not have the Agrident AgriLink software on your PC, follow this link and download it before continuing.
(The software says for the AWR300, but it works on the APR250 and APR650 models as well.)

Connect your EID reader using the data cable that came with it.

Once the connection is made to the correct EID reader, it is time to pick Linklist from the menu.

Once the screen opens, choose the file. A dropdown will give you the options. Choose the last option, Import from File.

This is where you browse your files on the computer and pick the CSV file you created and downloaded from your CattleMax account. Click on VID or EID to match the data in your column heading.

Pick the row your data starts with. It is usually row 2, but be sure to skip any headings.

Once you have picked the starting row of the data and mapped your column headings to your visual and EID, it is now Okay to import the data.

The imported data will show how it looks and allow you to upload it to the reader. This will put the Linklist of visual and EID numbers on the connected Allflex EID reader. From this same screen, if you have another EID reader, you can disconnect the first one, connect the second, and just hit upload. This file will then be loaded on the second reader.

You should now have successfully imported your matched pairs to the Allflex EID reader. When you scan the animal’s EID tag, the device's screen will show the visual tag just above the EID number.
0 Items in your cart
Sales tax is collected for residents of Texas, Idaho, Illinois, Michigan, Missouri, New Mexico, South Dakota, Wyoming, and Florida. Become Tax Exempt
If you create a CattleTags.com account and provide an exemption form, all future orders will automatically be tax-exempt.